Adding Tables and Table Fields to a Data Set
To add an object to a data set, in the table part, click the "New Line" button.
Then click on the "tree dots in the Table ID column of the new row to open the page with the system objects.
Find and select the desired object from the object list and click OK. The object will be added to the data set.
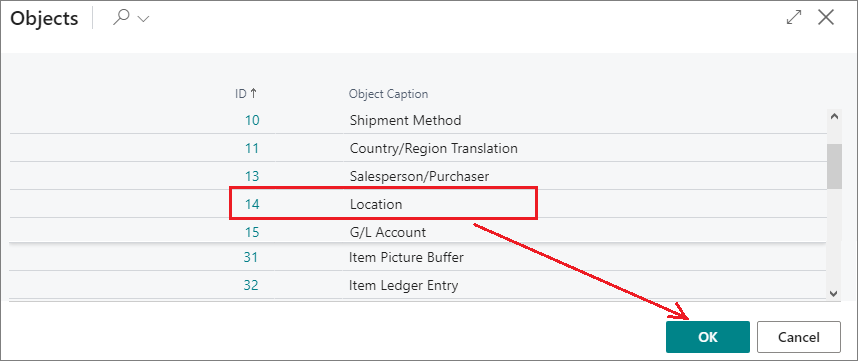
If you already know the table number in advance, you can enter it directly in the Table ID field.
After successfully adding the table, the values will automatically appear in the following four fields.
| Field | Description |
|---|---|
| No. of Fields Available | Specifies the number of fields available in the migration table. |
| No. of Fields Included | Specifies the number of fields included in the migration table. |
| No. of Fields to Validate | Indicates the number of fields to validate. The count of fields to validate depends on the number of fields in the table that have the Validate Field flag enabled. |
| No. of Database Records | Indicates the number of records in the data set table at the current moment. |

To select the fields you want to include in the data set from the selected table, click the Fields button on the table part toolbar or on the count of available fields in the No. of Fields Available row.

On the new MDM Data Set Fields page, to select or unselect fields, use the Actions --> Set Included and Actions --> Clear Included functions. To set or clear field validation, use the Actions --> Set Validate and Actions --> Clear Validate functions. To select multiple fields at once, use the [CTRL] key.
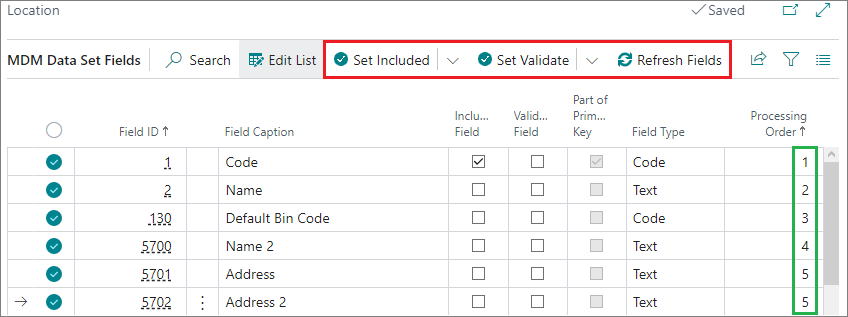
Also, to update the list of fields, use the Action --> Refresh Fields function, and to change the processing order of fields, use the Processing Order field.
After selecting the fields and closing the MDM Data Set Fields page, the values of No. of Fields Included and No. of Fields to Validate will be updated. To do this, refresh the MDM Data Set page.

To add related tables to the data set with the current table, click the Get Related Tables button on the table part toolbar. The related tables will be automatically added to the data set.

Notes:
If necessary, you can skip table triggers by enabling the Skip Table Triggers option.
If you want to minimize the size of the migration data package, you can enable the Minimize Package option.
To change the processing order of tables in the migration package, use the Processing Order field.