Інтеграція через M.E.Doc
Інтеграція забезпечує обмін первинними документами між програмою M.E.Doc та Business Central.
Більше немає потреби вручну вивантажувати файли з однієї системи та завантажувати в іншу — документи переносяться автоматично за допомогою API.
Вимоги до інтеграції
- Встановлена серверна (мережева) версія програми M.E.Doc. Після цього буде доступний функціонал M.E.Doc REST API.
- Придбана ліцензія Інтеграція з обліковими системами у провайдера M.E.Doc.
Налаштування
- Натисніть кнопку
, яка відкриває функцію Пошук, введіть Налаштування електронної звітності, виберіть відповідне посилання.
- На сторінці списку налаштувань натисніть кнопку Створити для створення нового налаштування.
На вкладці Загальне потрібно заповнити наступні поля:
| Поле | Опис |
|---|---|
| Код | Визначає код сервісу електронної звітності для обміну електронними документами. |
| Опис | Визначає опис сервісу електронної звітності для обміну електронними документами. |
| Провайдер | Визначає провайдера сервісу електронної звітності для обміну електронними документами. |
| URL-адреса сервісу | Визначає URL-адресу провайдера, з якої інформація відправляється та отримується (адреса сервера, де встановлено M.E.Doc). |
| Код організації | Визначає ID компанії у системі провайдера. Код організації підтягнеться автоматично при натисканні на Дії > Отримати код організації. |
На вкладці Авторизація потрібно заповнити наступні поля для налаштування з'єднання між BC та провайдером M.E.Doc:
| Поле | Опис |
|---|---|
| Авторизація | Визначає вид авторизації в системі провайдера. - Пусте значення. Визначає пряме незахищене підключення. - Active Directory OAuth. Визначає безпечне з'єднання з провайдером M.E.Doc через Proxy. |
| Tenant | Визначає ідентифікатор Azure Active Directory. |
| Client Id | Визначає ідентифікатор клієнта для реєстрації програми. |
| Audience | Визначає призначення для реєстрації застосунку. |
| Client Secret | Визначає клієнтський секрет для реєстрації програми. |
Примітка
Поля Tenant, Client Id,Audience,Client Secret заповнюються, якщо обраний тип авторизації Active Directory OAuth.
- Заповніть Статуси документа електронної звітності в Налаштуваннях електронної звітності, натиснувши на Дії > Запропонувати статуси.
- Заповніть Користувачі електронної звітності в Налаштуваннях електронної звітності, натисніть на Пов'язані > Користувачі. Співставте персональні логіни користувачів в M.E.Doc з користувачами Business Central, щоб система відправляла документи під цим логіном, якщо дію запускає вказаний користувач системи.
- На сторінці Податки налаштування (Україна), виберіть створеного провайдера MEDOC в полі Сервіс електронної звітності.
На картці Налаштування електронної звітності додано кнопку "Отримати шаблон документу", яка завантажує з M.E.Doc шаблон документа за його кодом. Кнопка додана для зручності консультантів та розробників, при натисканні буде генеруватися файл з назвами полів та їх описом.
Налаштування Active Directory OAuth
- Реєстрація додатку в Apps Registration.
Щоб зареєструвати додаток, виконайте такі дії:
1.1 Увійдіть до Центру адміністрування Microsoft Entra ID як мінімум з правами адміністратора хмарних додатків.
1.2 Якщо у вас є доступ до кількох середовищ, скористайтеся кнопкою Settings у верхньому меню, щоб перемкнутися на клієнта, для якого ви хочете зареєструвати додаток з меню каталогів та підписок.
1.3 Перейдіть до розділу Identity > Applications > App registrations and select New registration:
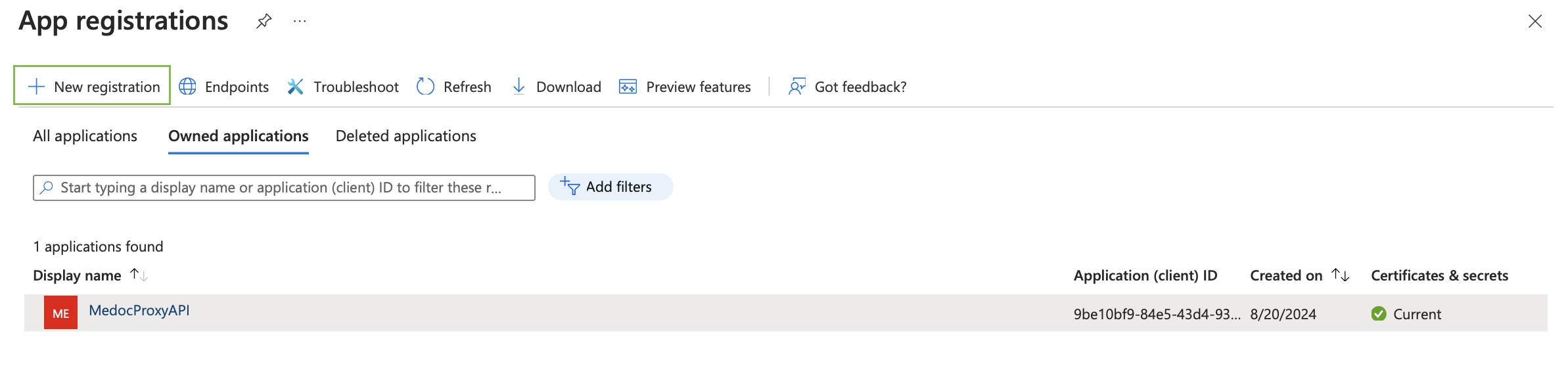
1.4 Введіть ім'я додатка та натисність на Register:
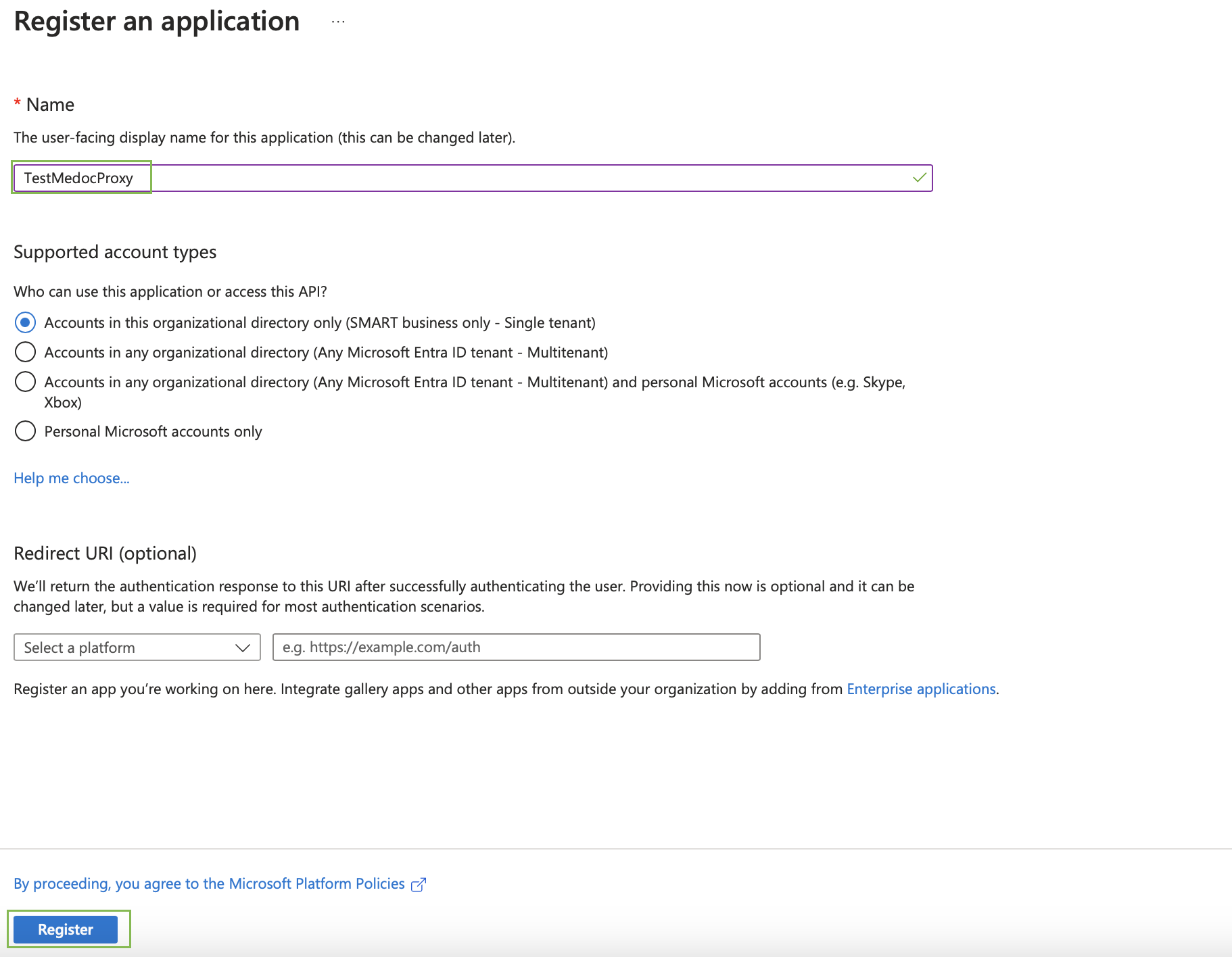
1.5 Після завершення реєстрації Центр адміністрування Microsoft Entra відобразить панель огляду реєстрації додатку. Ви побачите значення Application (client) ID та Directory (tenant) ID. Це значення, також відоме як client ID, визначає ваш додаток на платформі аутентифікації Microsoft: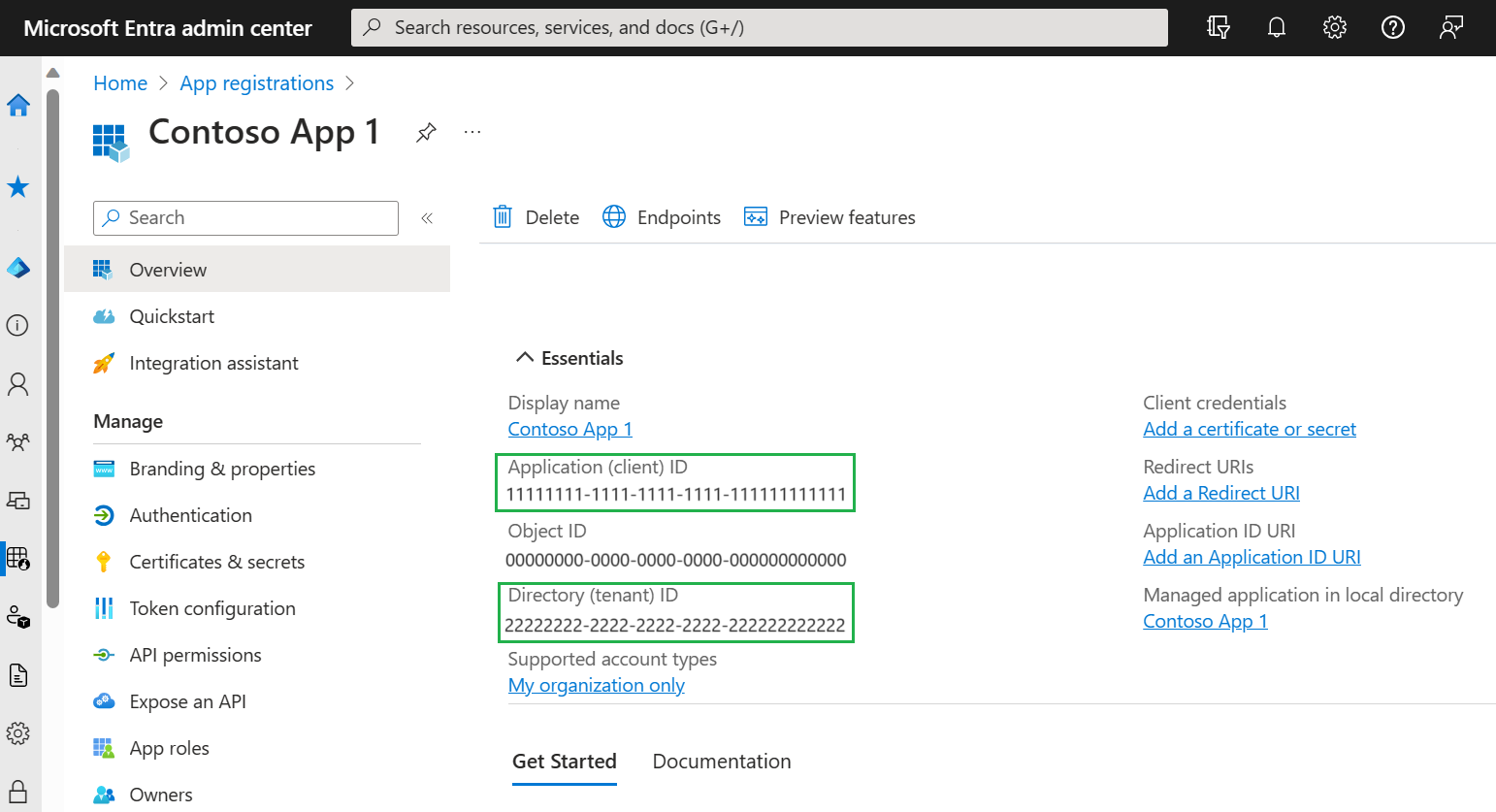
1.6 Створіть переадресацію URI, для цього натисніть Add an Application ID URL:
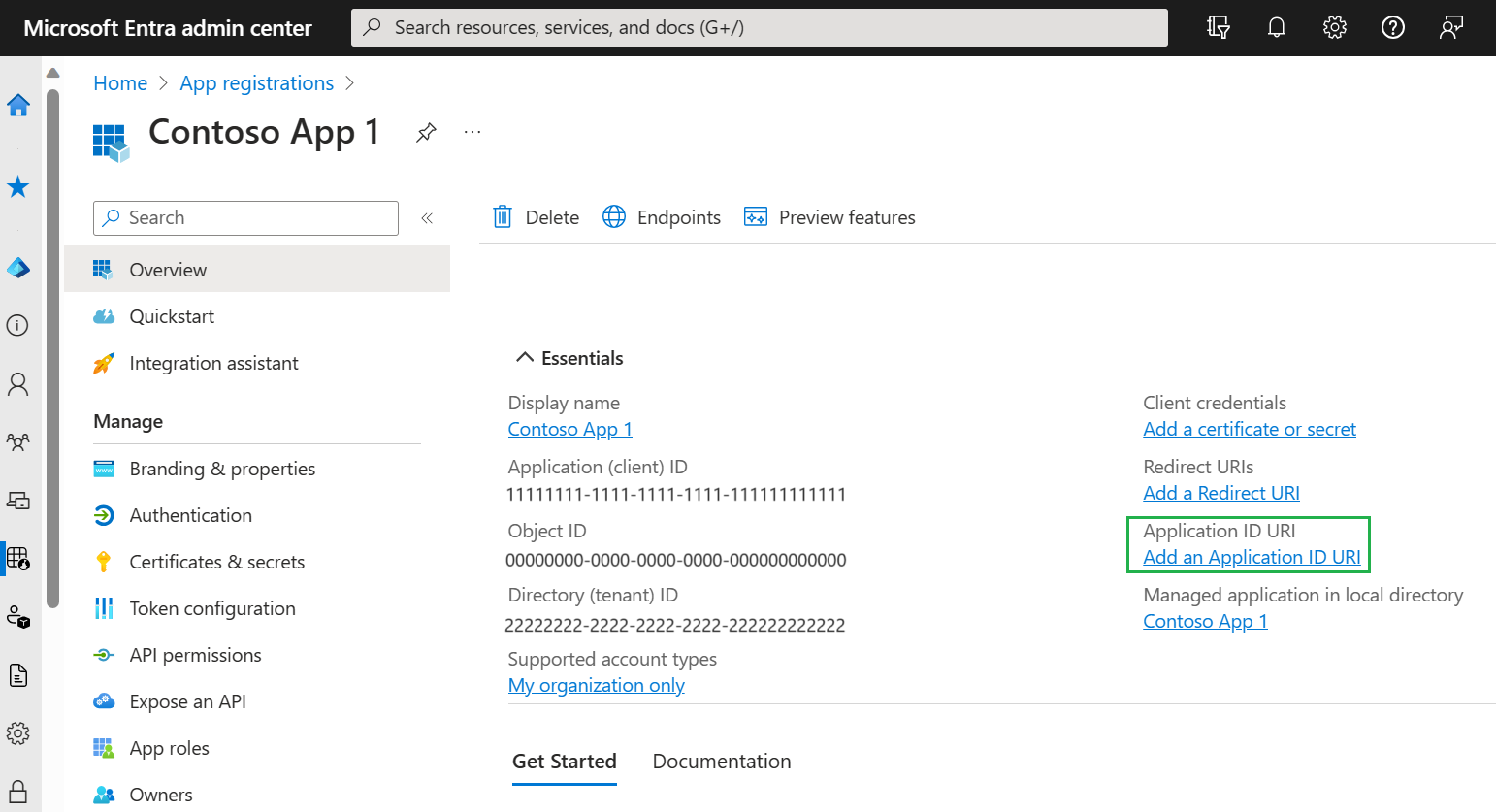
Далі у вікні, що відкрилось, натисніть Add, справа згенерується ID URL, натисніть Save:
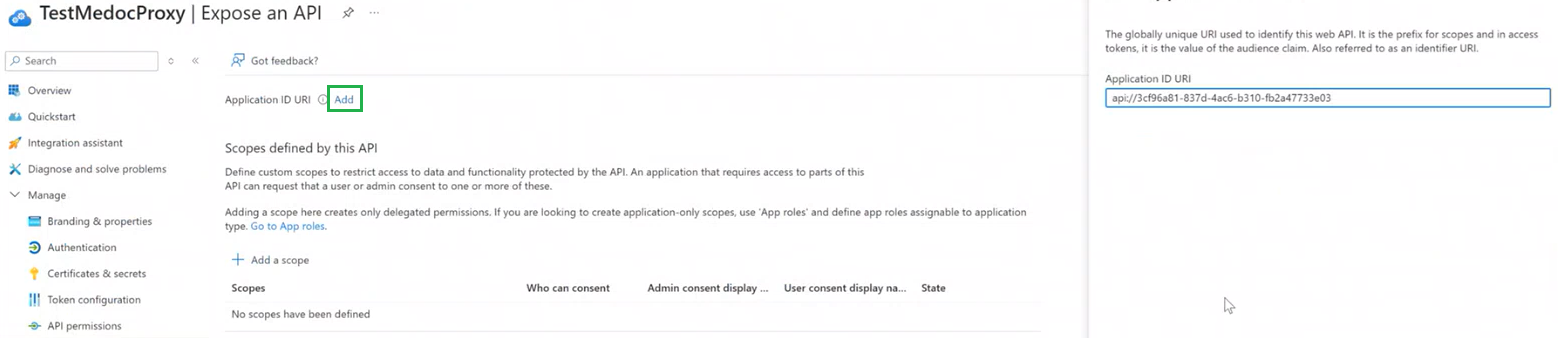
1.7 Додайте облікові дані.
Для цього оберіть в меню Certificates & secrets > New client secret. Праворуч заповніть «Description» та «Expires» , натисніть Add:
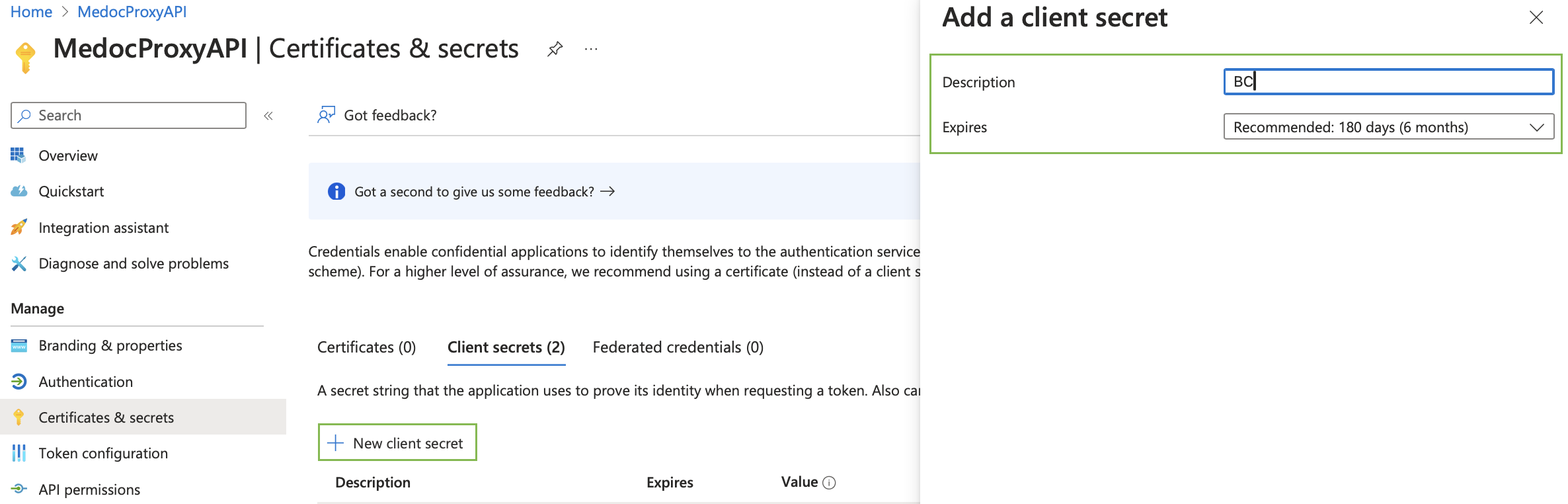
Буде сформовано Сlient secret, який потрібно скопіювати: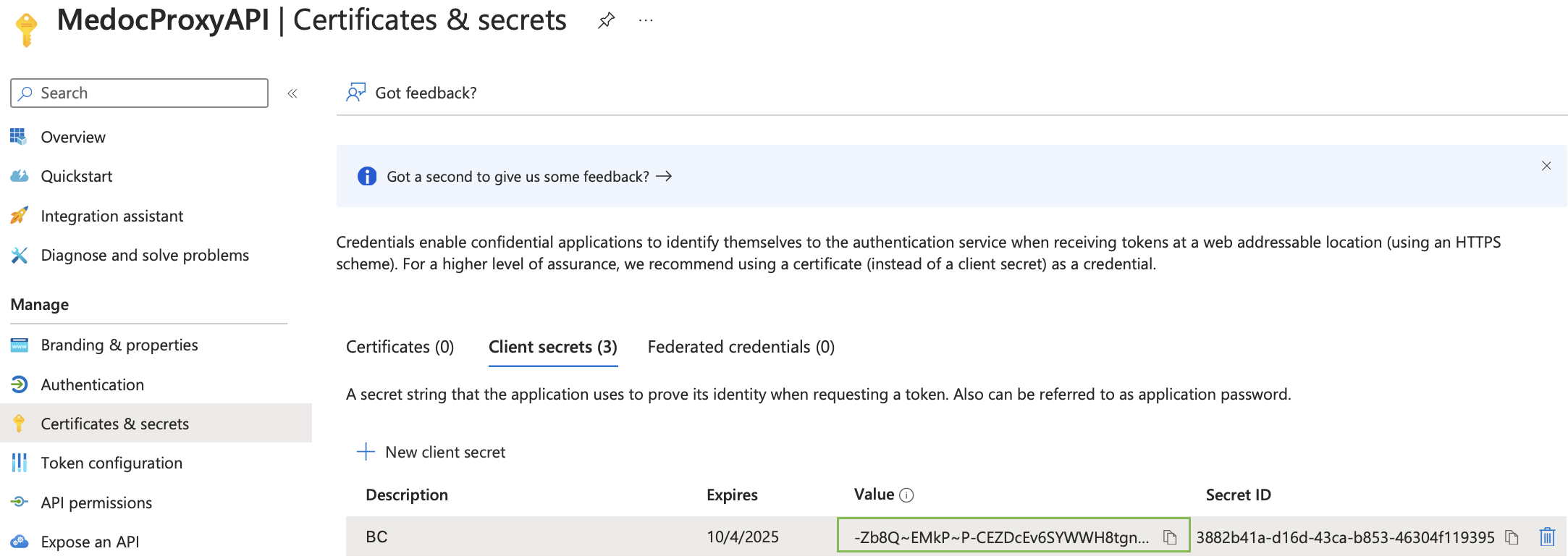
- Внесіть сформовані дані в Вusiness Сentral в Налаштуваннях електронної звітності:

В полі «Audience» додати /.defaul до Application ID URL. - Далі необхідно опублікувати на OnPremise сервері проксі застосунок використовуючи IIS. Для цього необхідно завантажити папку на сервер, який має доступ до M.E.Doc, отриману від команди SMART та покласти в inetpub IIS серверу.
Після цього в середині папки знайдіть файл «appsetings.json»:
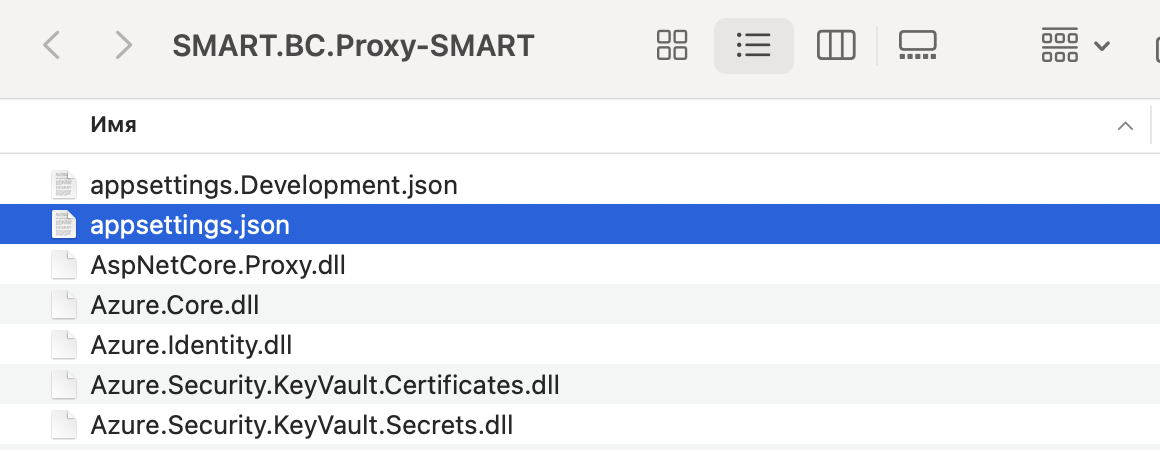
Та заповніть його такими полями з Вашими даними:
- TargetURL – це посилання на API M.E.Doc;
- Instance;
- Domain;
- TenantID;
- ClientID;
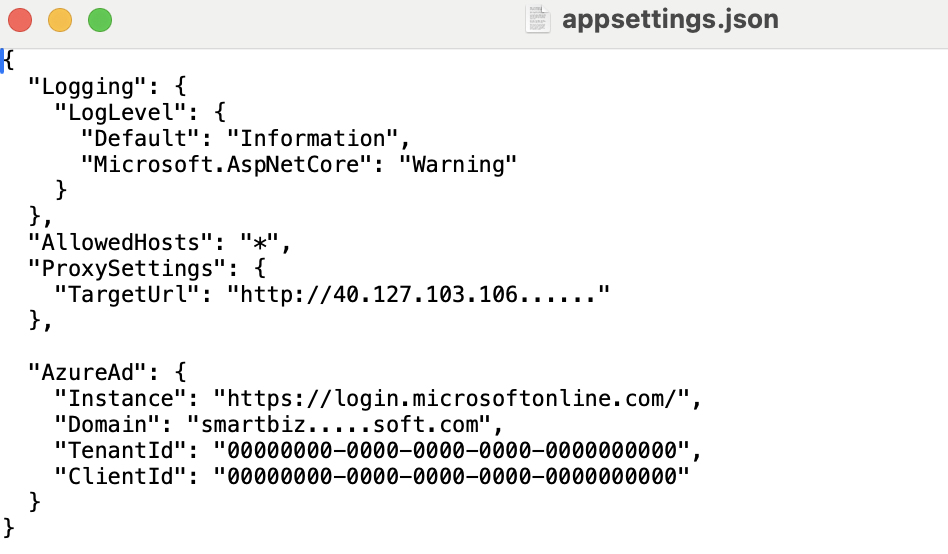
- Запустіть Internet Information Servises (IIS) Manager, створіть сайт та опублікуйте його на визначеному порті який буде доступний зі сторони хмарного Business Central, обравши створену папку як фізичних шлях до застосунку.
- Сформуйте зовнішнє посилання на створений сайт та вкажіть його в Налаштуваннях електронної звітності.
- Рекомендуємо додати сертифікат SSL до створеного сайту.
Імпорт податкових накладних купівлі
Для завантаження Податкових накладних купівлі з M.E.Doc виконайте наступне:
- Натисніть кнопку
, яка відкриває функцію Пошук, введіть Список податкових накладних купівлі, виберіть відповідне посилання.
- В списку податкових накладних натисніть Сервіс електронної звітності > Імпорт з сервісу електронної звітності.
- В звіті Імпорт ПН купівлі з сервісу електронної звітності заповніть параметри завантаження:
| Поле | Опис |
|---|---|
| Дата з | Визначає дату початку періоду, за який документи завантажуються з електронної звітності. |
| Дата по | Визначає кінцеву дату періоду, за який документи завантажуються з електронної звітності. |
| Лише зареєстровані | Визначає, чи завантажуватимуться лише зареєстровані податкові накладні. Якщо параметр не встановлено, система імпортує всі податкові накладні. |
Примітка Завантаження ПН працює по аналогії зі стандартним локалізаційним звітом «Імпорт ПН купівлі». При завантаженні ПН купівлі заповнюється «Статус електронної звітності» з M.E.Doc. Для завантаження, в системі повинні �бути створені Постачальники, з заповненим ІПН.
Експорт ПН продажу зі списку податкових накладних продажу
Для експорту Податкових накладних продажу зі списку, виконайте наступне:
- Натисніть кнопку
, яка відкриває функцію Пошук, введіть Список податкових накладних продажу, виберіть відповідне посилання.
- В списку податкових накладних виберіть необхідні ПН зі статусом Випущено, натисніть Сервіс електронної звітності та оберіть наступні функції:
- Завантажити вибране - податкові накладні завантажаться в M.E.Doc.
- Для вивантаження ПН через Операції черги робіт використайте функцію Встановити статус для завантаження - система встановить для обраних ПН Статус електронної звітності - Готовий до завантаження.
Примітка По кнопці Видалити документ з сервісу Business Central видаляє з M.E.Doc помилково завантажені ПН продажу. Слід зауважити, що можна видалити лише ті ПН, що дозволені системою M.E.Doc до видалення.
Експорт ПН продажу через Експорт податкових накладних в xml
Для експорту Податкових накладних продажу через Експорт податкових накладних в xml, виконайте наступне:
- Натисніть кнопку
, яка відкриває функцію Пошук, введіть Експорт податкових накладних в xml, виберіть відповідне посилання.
- Заповніть необхідні параметри та активуйте поле Завантажити до електронної звітності.
Додаткові можливості інтеграції
На сторінці Налаштування електронної звітності розміщені функції:
- Оновити статуси документів – оновлення статусів податкових накладних з M.E.Doc.
Примітка
Система отримає статуси від M.E.Doc, але вони можуть бути не повними. Рекомендуємо при реєстрації Податкових накладних орієнтуватися на статуси в M.E.Doc, наприклад, такі як "Відправлено" або "Отримано повідомлення".
- Оновити статуси реєстрації – оновлення ознаки «Реєстрація» та дати реєстрації (аналог функції «Перевірка реєстрації ПН»).
- Завантажити заплановані документи – завантаження випущених ПН продажу в M.E.Doc зі статусом «Готовий для завантаження».
Примітка Для аналогічних функцій створено і налаштовано Операції черги робіт, для встановлення їх періодичного запуску.